Jul 31, 2018
 36062
36062
Canvas offers the ability to create rubrics offline in a Microsoft Excel file and then import those rubrics into Canvas for use with SpeedGrader. It's a fairly simple process, though it does require the installation of some software to get started.
Quick Install Guide
First things first: We recommend that you install all the software that you'll need.
- You will need to install a browser add-on. Which one you use will depend on your preferred browser.
Firefox: Greasemonkey
On the Greasemonkey site click the green "+ Add to Firefox" button. Once you have installed the Greasemonkey add-on, restart Firefox and then click on the Greasemonkey icon in the upper right corner to make sure that it is enabled:
Google Chrome or Safari: Tampermonkey
Download the appropriate version for the browser that you are using. If the following pop-up appears, select "Add extension":
Once the download and installation process is complete, you can verify that Tampermonkey is enabled by clicking on the Tampermonkey icon in the upper right corner of the browser:
- Install the Rubric Importer user script.
Firefox:
you will be prompted by a pop-up window to install the script - click Install.
Once the script has been installed you may see the following pop-up:
Chrome or Safari:
You will be taken to a new tab and you will be prompted to install the script. Click Install.
There will not be any "successfully installed" message in Chrome or Safari, but you should be able to easily see that the script has successfully installed when you try to import your Excel rubric. On the Canvas "Manage Rubrics" page, if you click the Tampermonkey icon you should see that the Rubric Importer script is toggled to "on":
Creating your Rubric in Excel
- Row 1 (the header row) will contain your headers for each column.
- The first column will contain your grading criteria. The subsequent columns will contain answer criteria. These answer criteria columns can be given specific point values. The import tool will number these columns in a descending order by default, meaning that column 2 will contain the "perfect score" answer criteria and the column furthest to the right will contain the lowest answer criteria point values.
- Every row underneath the header row will contain your grading criteria.
Here's an example of what your rubric should look like in Excel:
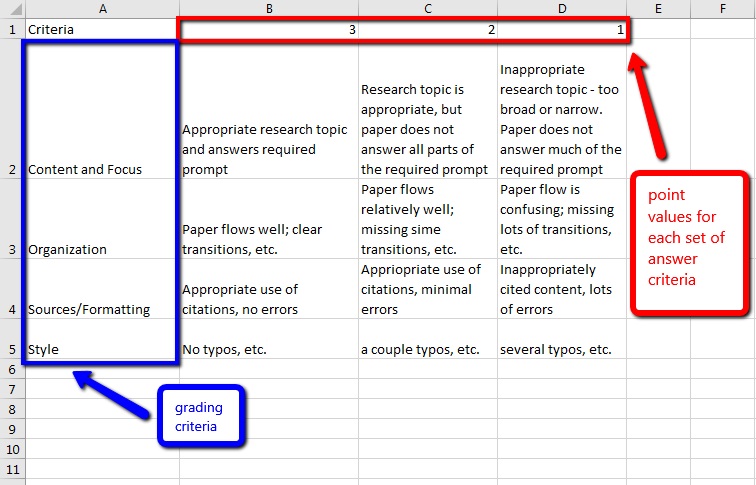
Please note: your rubric file must be saved as a "Tab Delimited" file format.
How to Import your Rubric
- Navigate to your canvas course site.
- Click the Outcomes link on the Course Navigation Menu that displays on the left-hand side of your course.
- Click the menu button at the top right of the outcomes panel. The menu button is indicated by the "..." on it. Then, select Manage Rubrics.

- Click the Import Rubric button at the top right of the screen.

- Type in your rubric title and copy and paste your Rubric from your Excel file. Then, click Create. Please note: your rubric data must be in a "Tab Delimited" file format for this to be successful.






