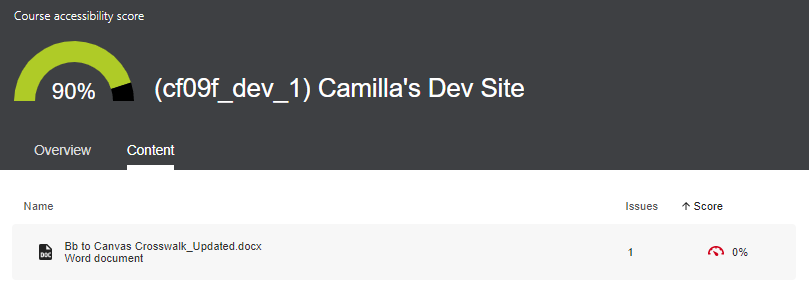5036
5036
Ally's Course Reports can help you to get a big-picture view of how accessible your course content is. Then, you can drill down into the specifics to see exactly what types of content are getting good accessibility scores and what is scoring poorly and may need more attention. Ally can show you which files need remediation, give you some options for where to start, and guide you through the process of making those files more accessible.
How to access your Ally Course Report
Ally's Course Report feature is not automatically enabled in courses, so before you access it for the first time you will need to click into your Canvas course and manually enable the Ally Course Report item on your course's navigation menu. You will need to do this in every course where you wish to view your Ally Course Report.
Once you have enabled Ally Course Reports in your courses, you will be able to access them by following these steps:
- Login to FSU's Canvas.
- Click into the course whose report you want to view.
- Select Ally Course Report on the course navigation menu.

Using the Ally Course Report
Your course report keeps your accessibility score visible at all times, and is divided into two tabs: Overview and Content. When initially clicking into the Course Report, it will always default to the Overview tab.
Please note: The screenshots below do not contain real data and are provided for illustrative purposes only.
Accessibility Score
The accessibility score displays in the upper left of the page and shows your course's overall accessibility rating. Scores range from "Low" to "Perfect":
- Low (0-33%): This score means that your course needs help as Ally has flagged severe accessibility issues.
- Medium (34-66%): This score means that your course is somewhat accessible, but Ally has flagged some accessibility issues that need improving.
- High (67-99%): This score means that your course is almost fully accessible - most things are accessible but a few more improvements are possible.
- Perfect (100%): Congratulations! This means that while there may be further improvements possible, Ally has not found any accessibility issues in your course.
If your accessibility score is lower than you were expecting, don't panic! Remember: Increasing accessibility is a process - you don't have to reach perfection overnight. Incremental improvements are helpful and will help you to achieve greater accessibility in your courses.
Overview tab
The Overview tab contains a dashboard to visually display all the types of content that you have in your course, content items that will be the easiest and fastest to fix, and items that received the lowest accessibility scores. Below this dashboard is the list of remaining accessibility issues in your course. If this looks like a long list, don't worry; Ally will help you to decide where to start so that making improvements will be less overwhelming.
(Click image below to enlarge)
All Course Content Graph
The All Course Content graph groups your course content together by type to show visually which types of content you have and how much of each type of content is present in your course.
(Click image below to enlarge it)

Ally checks the following content in your course:
- Files uploaded into your Canvas course:
- PDF. See Ally's PDF checklist for more information about specific criteria that Ally looks for.
- Office file types. See Ally's Office document checklist for more information about specific criteria that Ally looks for.
- Microsoft Word (.doc, .docx)
- Microsoft PowerPoint (.ppt, .pptx)
- OpenOffice/LibreOffice files
- Uploaded HTML files
- Image files (.jpg, .jpeg, .gif, .png, .bpm, .tiff). See Ally's Image checklist for more information about specific image criteria that Ally looks for.
- YouTube videos embedded in course pages. See Ally's YouTube FAQ for more information about specific criteria Ally is looking for in YouTube videos.
- Content created within Canvas via the Rich Content Editor:
- Announcements
- Assignments
- Discussion Topics
- Canvas Quiz descriptions
- Syllabus pages
- Course Content pages
Clicking the black View button will take you to the Content tab, which displays a list of all your course content.
Deciding What to Fix
If you're not sure where to start when it comes to improving the accessibility of your course content, we recommend starting with these quick and easy fixes. Then, once you're comfortable with those fixes try moving on to either the easy fixes listed in your Course Report, or the items in your Course Report that need the most attention because their score is low. Which of these options you choose may depend on how comfortable you feel with accessibility best practices and principles. Simply press the black Start button for the option that you want to pursue. On the next page that loads, simply click on a specific row to launch the instructor feedback panel to fix the issues in that content item.
If you're feeling overwhelmed and have never worked on remediating your course content before, we strongly recommend starting with our list of quick and easy fixes. This gives you a chance to get comfortable with some of the adjustments that will be helpful and to avoid overwhelm while fixing your content. Then, as you feel more and more comfortable with Ally and fixing accessibility issues, progress on to the other easy fixes identified by your Course Report and the lowest-scoring items that likely need more substantial fixes.

Remaining Issues
Below the overview dashboard you will see a list of remaining accessibility issues in your course content. This essentially groups your course content according to the types of issues present and lists those accessibility issues in order of priority from severe issues to minor issues. To determine the severity and priority of each issue listed, Ally looks at the number of students impacted, frequency with which the issue occurs, and the accessibility score associated with the issue. Ally categorizes accessibility issues into three tiers:
- Severe: These issues require the most attention because they present the greatest risk to accessibility.
- Major: These issues are not severe, but still have significant impact on accessibility, and so require attention.
- Minor: These issues do not present mission-critical accessibility issues, but should be considered in order to improve your accessibility score.
(Click image below to enlarge it)
You can simply click on an issue row to view a list of all your course content that exhibits that issue. Then, select a particular content item to launch the instructor feedback panel to fix the issue.
If you want to use this list to start working through accessibility fixes instead of the low-scoring vs. easy fixes approach previously discussed, then it is best to start with the items at the top of this remaining issues list as those have the greatest impact on your course content accessibility.
Content tab
If you wish to see an itemized list of all your course content with the number of accessibility issues and accessibility score for that item, go to the Content tab.